想必大家都有被输入公式折磨过的时候,不妨学点 LaTeX (至今还不会读)。 当我们需要专业的排版的时候,LaTeX 绝对是一个比 Word 更好的选择。本文带你在 Windows 下配置愉快的 LaTeX 工作环境。

前言
咳咳,今年 1 月 10 日正好是高德纳的 80 岁大寿。什么?你木有听说过这个老爷子?去百度百科瞅一眼,或者去他个人主页看看。他的代表作就是《计算机程序设计艺术》系列了。有兴趣可以去书店买一波书看看。emmm,扯远了,他还发明了 TeX,起因居然是他对当时的排版技术不满。
最先接触 TeX 的时候是因为需要在 Markdown 下面输入数学公式,于是接触了 MathJax(在浏览器内渲染数学公式)。不得不说,这种生成公式的方式很多情况下比 MathType 之类的可视化编辑器效率要高,但输一些很复杂的公式的时候还是会有些繁琐。一般的 Markdown 编辑器像 Typora 之类都有 MathJax 的支持了。还有一个非常有用的参考 MathJax basic tutorial and quick reference。
在线的 LaTeX 工具有 ShareLaTeX,非常好用,但是因为是在线工具,特别是国内网络会不稳定,加上在线编译其实是比较慢的。因此,如果是需要学术写作的话还是老老实实跟我来配置一个稳定快速的本地环境吧。
Windows下配置
用的组合是 MiKTeX + VS Code + LaTeX Workshop 插件
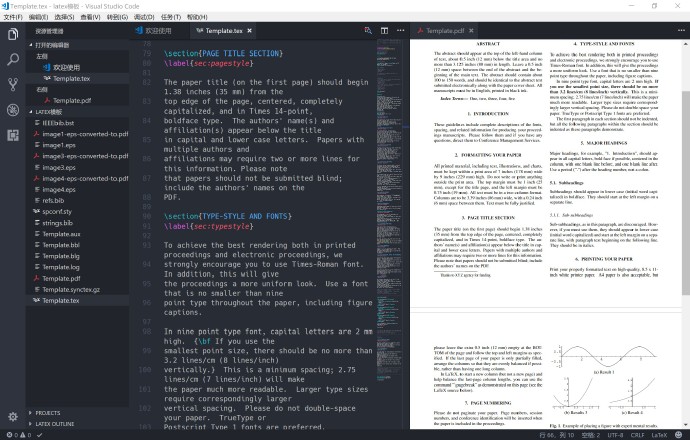
安装基础 TeX 环境
TeXLive or MiKTeX? 我也被这个问题困扰过。后来还是选择了 MiKTeX,因为 TeXLive 虽然大而全,但安装包就动辄上 G 了,我得节约一些硬盘空间。还是选择 MiKTeX,大家可以到它的下载页面下载,可以看到只要 191M,非常 nice!

下载后直接双击安装就行了。一路回车,安装完成之后就可以开始我们的下一步啦!
安装 VS Code
如果你安装好了,那么直接跳过这一段。如果你还没有安装好,那么我得再安利一遍微软爸爸的良心产品。
作为后起之秀的 Visual Studio Code 已经和老牌编辑器 Sublime Text 不相上下,甩了 Atom 很远了。
下载猛戳-> https://code.visualstudio.com/
安装插件 LaTeX Workshop
就快要完成啦。在 VS Code 左边最后一个按钮搜索 LaTeX Workshop 并安装,重新加载之后就可以了。
当然,还需要一点设置才能更加愉快的使用。
默认的编译器是 latexmk,然而 Windows 下这货没法愉快的使用。这当然没关系,绝大多数学术写作的场合我们需要的是用 pdflatex 生成 pdf 版本,用 bibtex 生成引文。
我们可以按照该插件 GitHub 页面上的指导设置 pdflatex -> bibtex -> pdflatex -> pdflatex 的工作流,在 VS Code 的文件->首选项->设置里面添加上下面的这一段:
[更新于 2018.04] 上个月 LaTeX Workshop 更新了,采用了 recipe 管理 LaTeX 编译流程。简而言之就是你可以自定义 LaTeX 工作流。插件默认已经帮你写好了一些工具及参数,比如 pdflatex、latexmk 等。因此我们可以直接在 recipes 下面定义流程:
| |
为了编辑的需要,我们还可以设置自动换行:
| |
先点击左下角的按钮,生成一下项目,之后点击右上角的预览可以打开 pdf 的预览啦。就像上面的图里一样。 之后每次修改保存后就会自动重新编译成 pdf 并更新右侧的预览,是不是很方便呢。 如果出现问题,Ctrl+` 打开面板,在问题里面找到对应的问题并进行解决即可。
其它实用工具
PDF 工具
不得不说,Adobe Acrobat Pro DC 才是终极的 PDF 解决方案。从生成到编辑。
插图工具
最常用的图表绘制工具当然是 Excel 了。那么画出来的图表如何保存成高清图片呢? 如果直接是在 Word 里面,可以直接复制 Excel 的图表,然后 选择性粘贴 - Windows 增强元图格式,就可以插入清晰大图了。 如果是要插入 LaTeX 文件,就需要导出 pdf 格式,那么可以选中图表之后打印,然后将图表高清打印出来,再用 Acrobat 裁剪,就可以插入到 LaTeX 文件之中。 如果是 png 或者 jpeg 文件的图片,直接用 Adobe Acrobat 打开,再保存成 pdf 文件就可以了。
我用了 PDF Creator 来打印高清图表。当然,有了 Acrobat 之后应该是不太需要这个工具了。
EPS 格式文件转换
如果是要将 eps 格式插图和我们常用的 png, jpeg 之间进行转换要怎么做呢? 一种方法就是用支持 eps 格式的程序将其打开,比如 Adobe Illustrator,再转成其它格式。Adobe Acrobat 好像也支持这个文件类型,我没有具体试过。
如何将 png,jpeg 文件转换成 eps 格式呢? 像 Photoshop 这样的软件当然是可以的。除此之外,我还发现 Image Magick 这个工具里面的 Convert.exe 可以实现这个功能。
为了更好的压缩比可以试试 $ convert example.png eps3:example.eps,这样转换出来的 eps 文件不会太大。